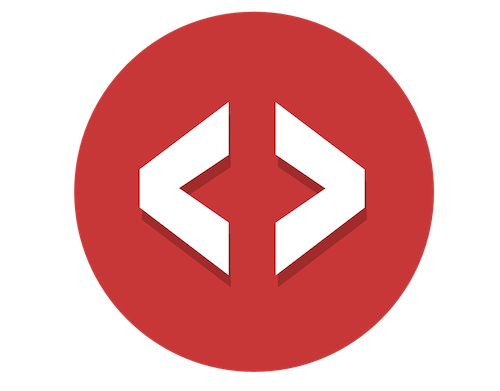You can’t do this with Webflow 😡
Webflow only sends you, the owner of the project, an “email notice” that someone on your site filled out a form.
"I just want to capture an email, with a Webflow form, and automatically send a link to whoever filled it out."
Being able to automate this simple task would open the door to a dead-simple way of gating content.
Without bolting on a complex, expensive, user management system.
Or…just offer a simple lead magnet. Give me your email, and I’ll send you something valuable.
But, Webflow doesn’t offer this.
Sure, you could painfully jump through the Typeform or JotForm hoops. But that’s complicated, painful, and you can never match the look & feel of your site.
You could wire up Zapier. Problem is, it usually just ends up being a time wasting exercise in frustration 😖 and always seems to cost too much money.
But what if you could send an email, easily, and automatically to the person that filled out a native Webflow form on your site?
I’ve come up with just that simple, cost effective approach. It doesn’t waste your valuable time, and it totally fixes this problem.
To do it, I use…
-
◦ Webflow (the free account works great!)
-
◦ Integromat (also using their free tier!)
-
◦ Campaign Monitor ($9/month)
-
◦ A domain name
Build it right now…
Part 1: Here’s what you’re building
A quick walk through of this working in action.
Using a native Webflow form, you simply add your name & email address, submit it, and you get an email.
👍 Awesome!
Want to extend it?
- ◦ Add a link to the email.
- ◦ The link can be to a hidden Webflow page.
- ◦ Different emails for different forms with unique links in each.
- ◦ Offer a download in exchange for an email address.
- ◦ Attach a PDF document.
- ◦ …anything!
Part 2: Setup Campaign Monitor
Yep, Campaign Monitor will cost you $9/month.
It’s totally worth it.
I’ve been using them for years. With this walk through you’ll use their Transactional Emails, but it’s also brain dead simple to add email automations, campaigns, subscribers, lists, everything you’d expect from an email provider, but…without it costing more than $9/month.
So good 😎
In part 2, you’ll walk through setting up Campaign Monitor to send Transactional Emails.
You’ll authenticate your domain with Campaign Monitor so you can send those emails.
And you’ll grab your API keys needed for part 3 below.
To many details for a short video?
- ⚙️ Integromat Scenario ready to import into your own project.
- 🔑 The password for the live Webflow site I built for this video.
- 🔗 This read-only Webflow project link, see how I set it all up.
- 🧩 The step-by-step guide to recreate what's in this video.
Part 3: Setup Integromat
Integromat is amazing 🔥
Their free tier will give you everything you need to get started with this and keep it running on a low traffic site for as long as you need it to.
Doesn’t get any better than this 👆
If you start getting more traffic than the free tier will allow, you pay only $9/month 🤯
In part 3, you’ll walk through setting up Integromat to send an email with Campaign Monitor. I walk you through each part, in detail.
Part 4: Setup Webflow
You’re here because of Webflow.
But if you need to give this a test drive or create at most 2 more sites, you can easily get by with their free Starter Account plan.
Amazing 🤯
In part 4 you’ll walk through setting up a basic 2 page Webflow site with a native form.
Part 5: Capture Form Submission & Add Custom Code
In part 5 you have two steps to complete…
Step 1
You’ll walk through capturing, in Integromat, that native Webflow form submission you created in the last step.
You’ll pass that form submission into the Campaign Monitor Integromat module (you’ve already built this in part 3 above), which will then send out an email to the name and address filled out on the form.
Step 2
You’ll copy & paste some custom code (don’t worry I’ve already written it for you!) that glues everything together.
When you’re ready, grab the custom code here by tapping on the “Raw” button. Ready to copy & paste 👍
Part 6: Reply to Form Submission & Redirect
Last step!
-
- You’ve submitted a form.
-
- You’ve captured that form submit with Integromat.
-
- You’ve had Integromat pass that info to Campaign Monitor.
-
- Campaign Monitor has sent an email.
Next…you need to tell the web browser where to go after the user submitted the form.
That’s what we walk through here, in part 6 (in the video above).
🌟 Here is the custom code for all of this.
You need to shortcut your success 🚀
- ⚙️ Integromat Scenario ready to import into your own project.
- 🔑 The password for the live Webflow site I built for this video.
- 🔗 This read-only Webflow project link, see how I set it all up.
- 🧩 The step-by-step guide to recreate what's in this video.